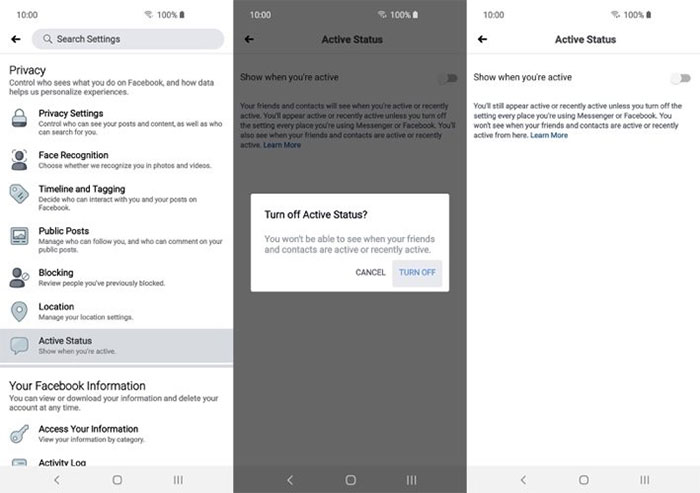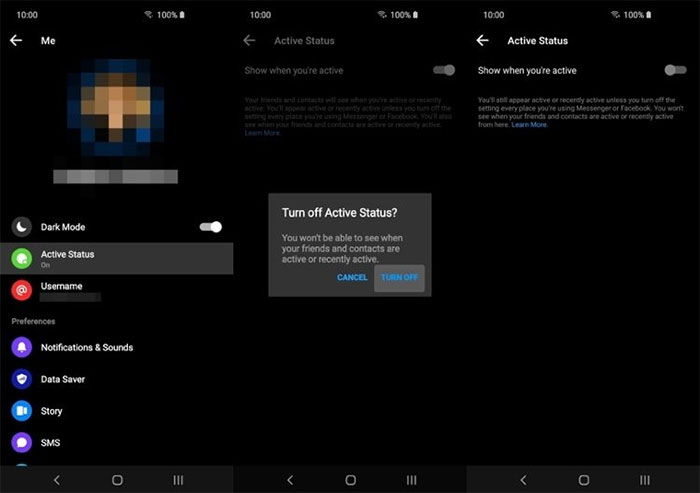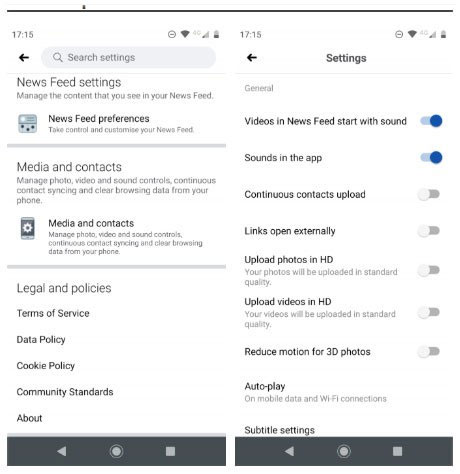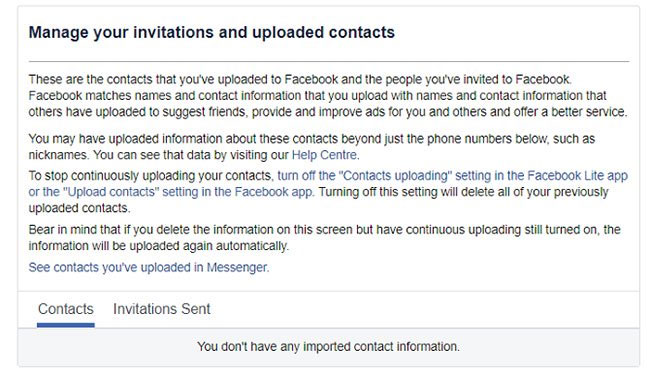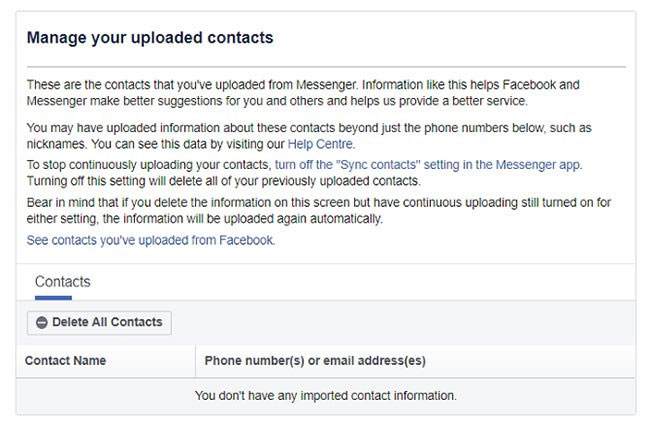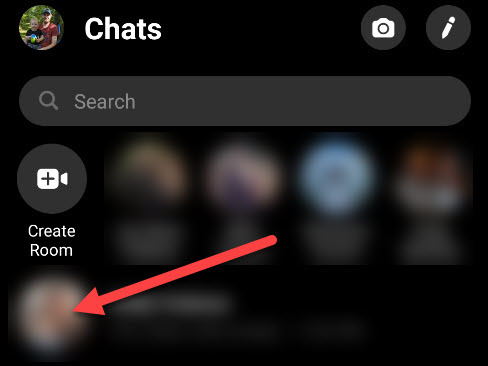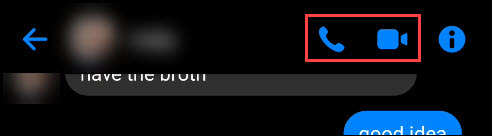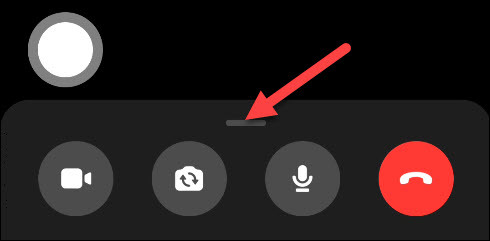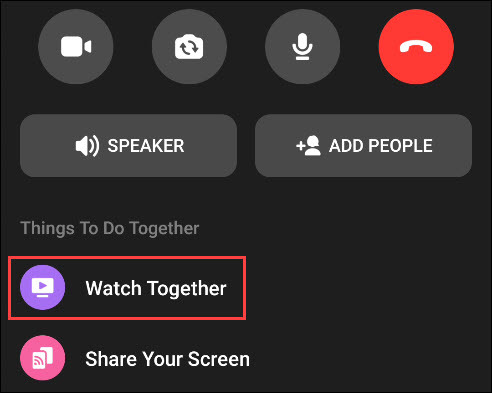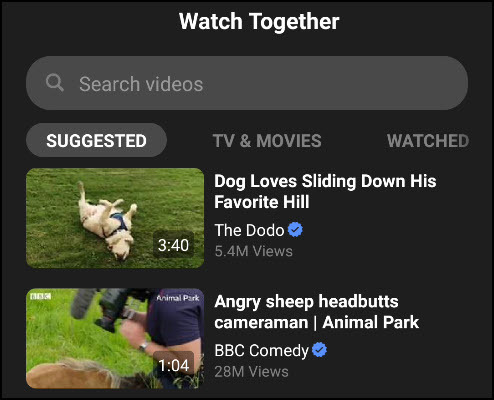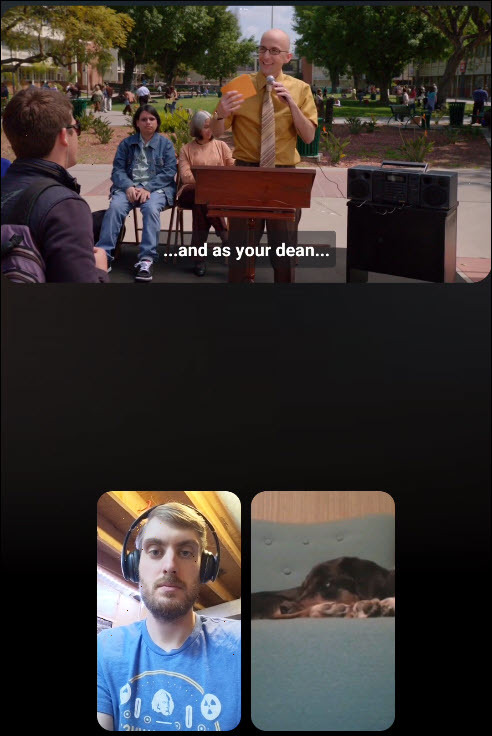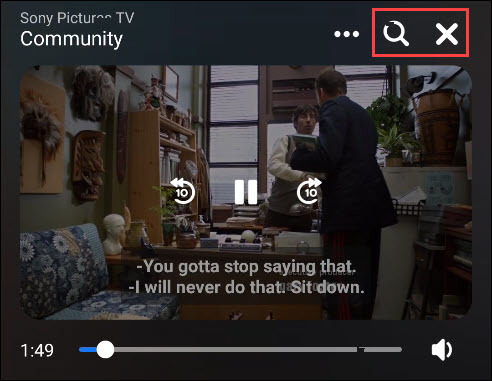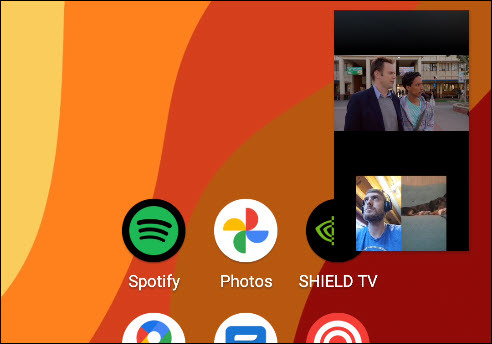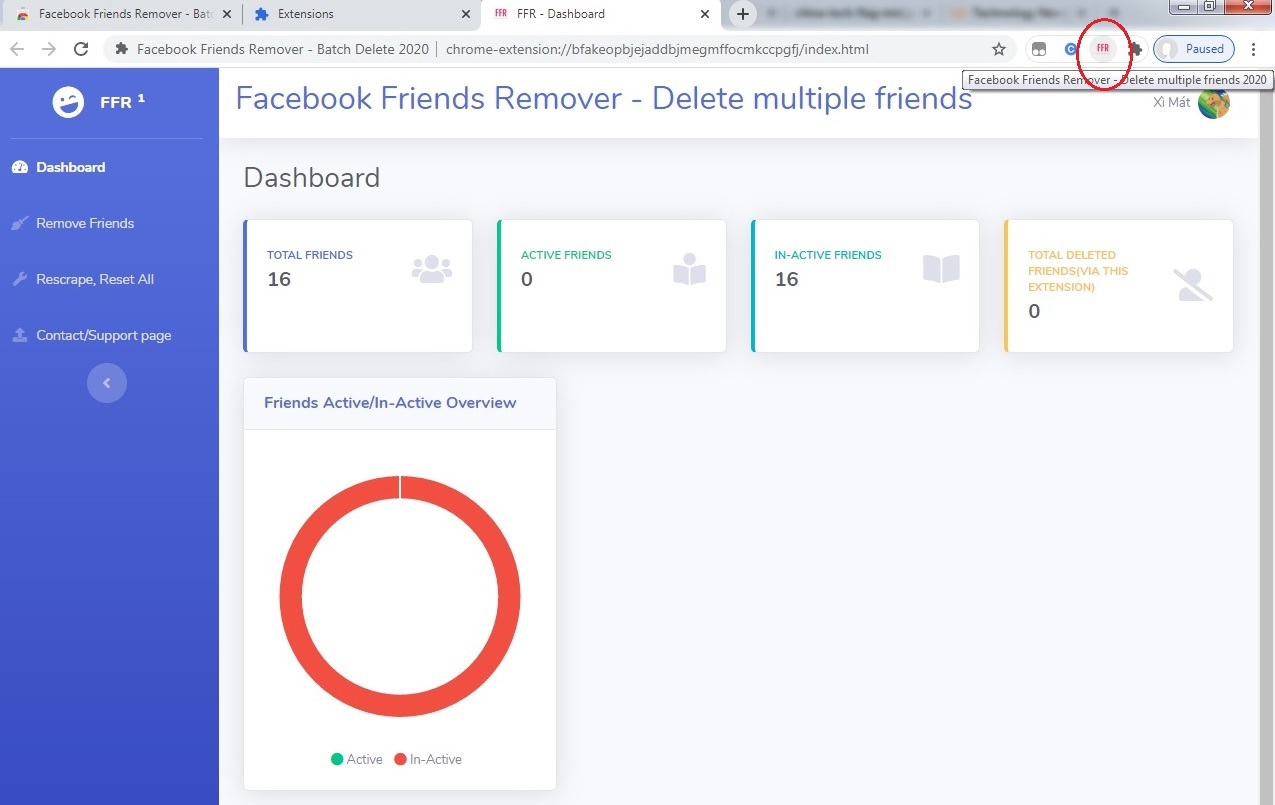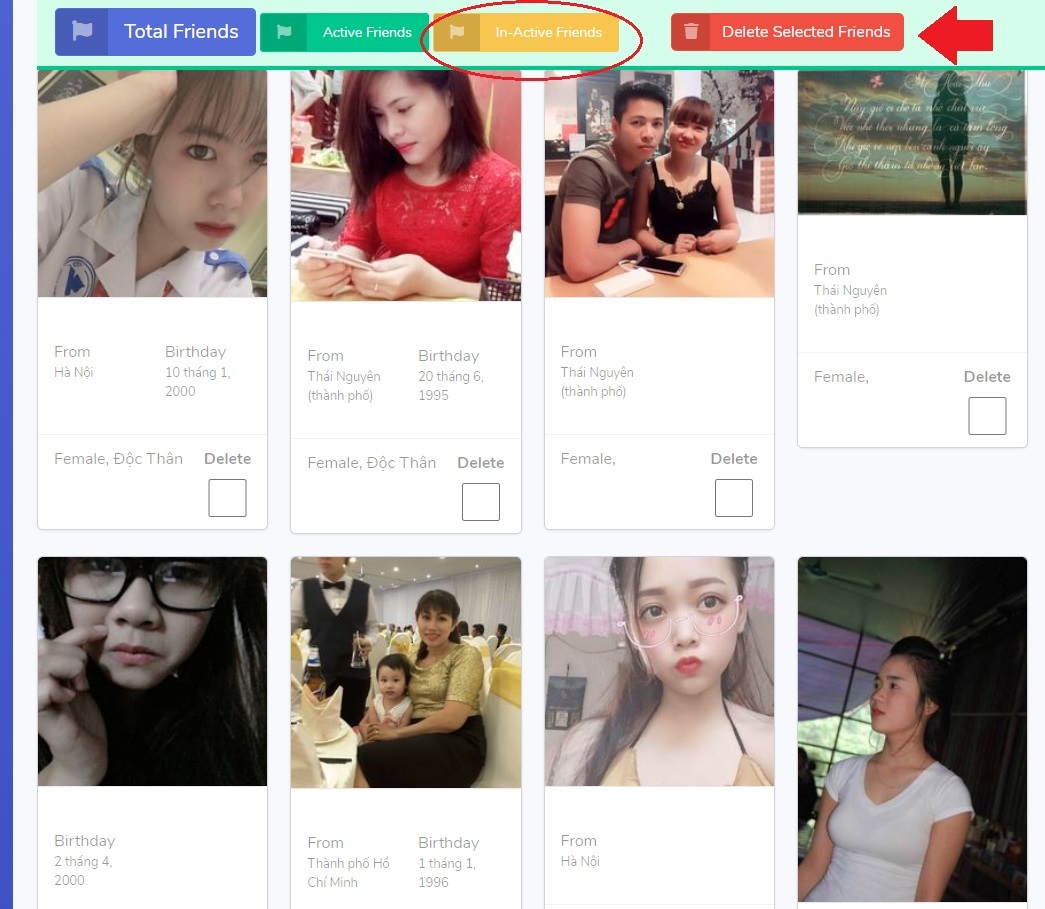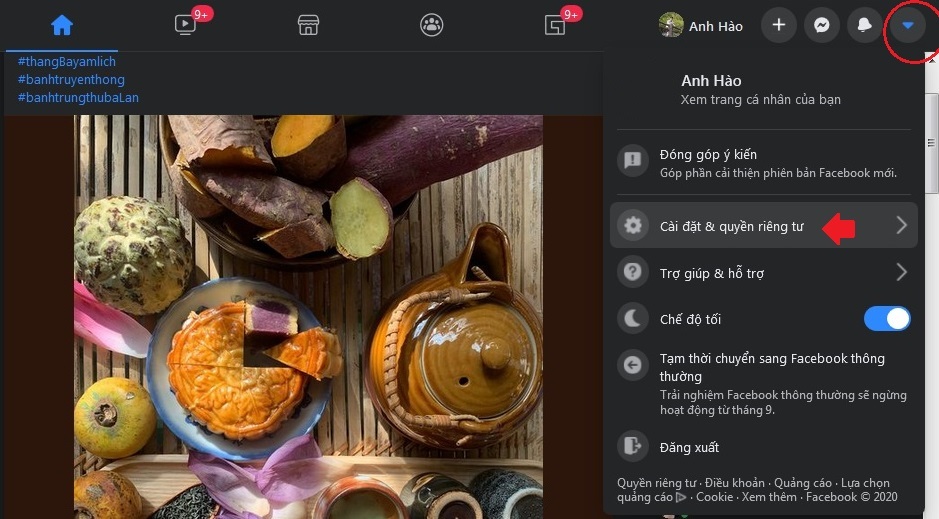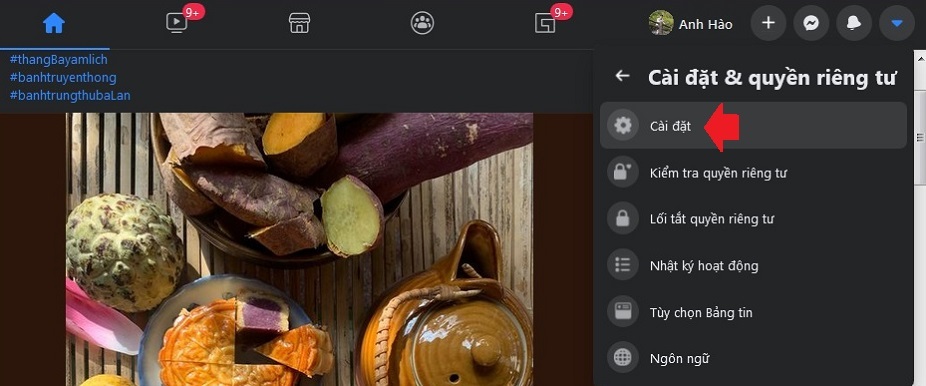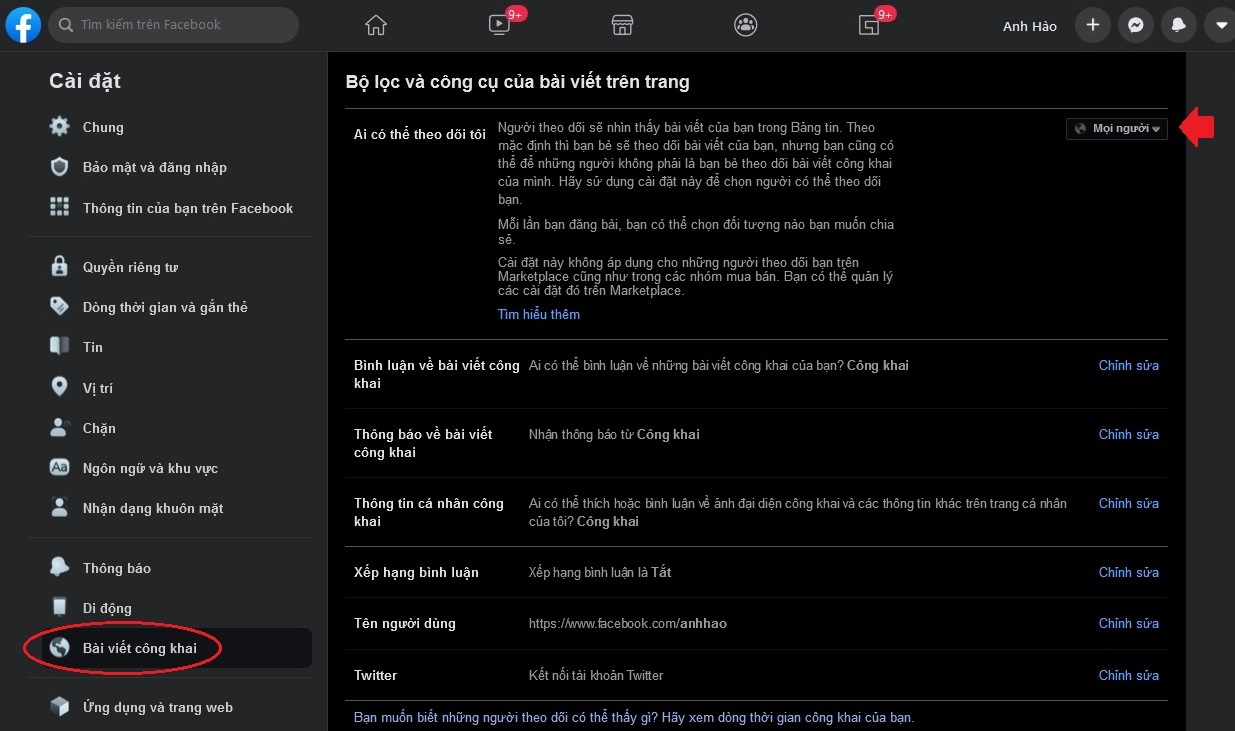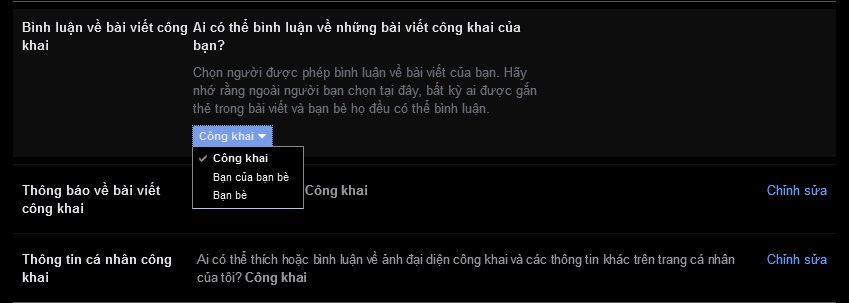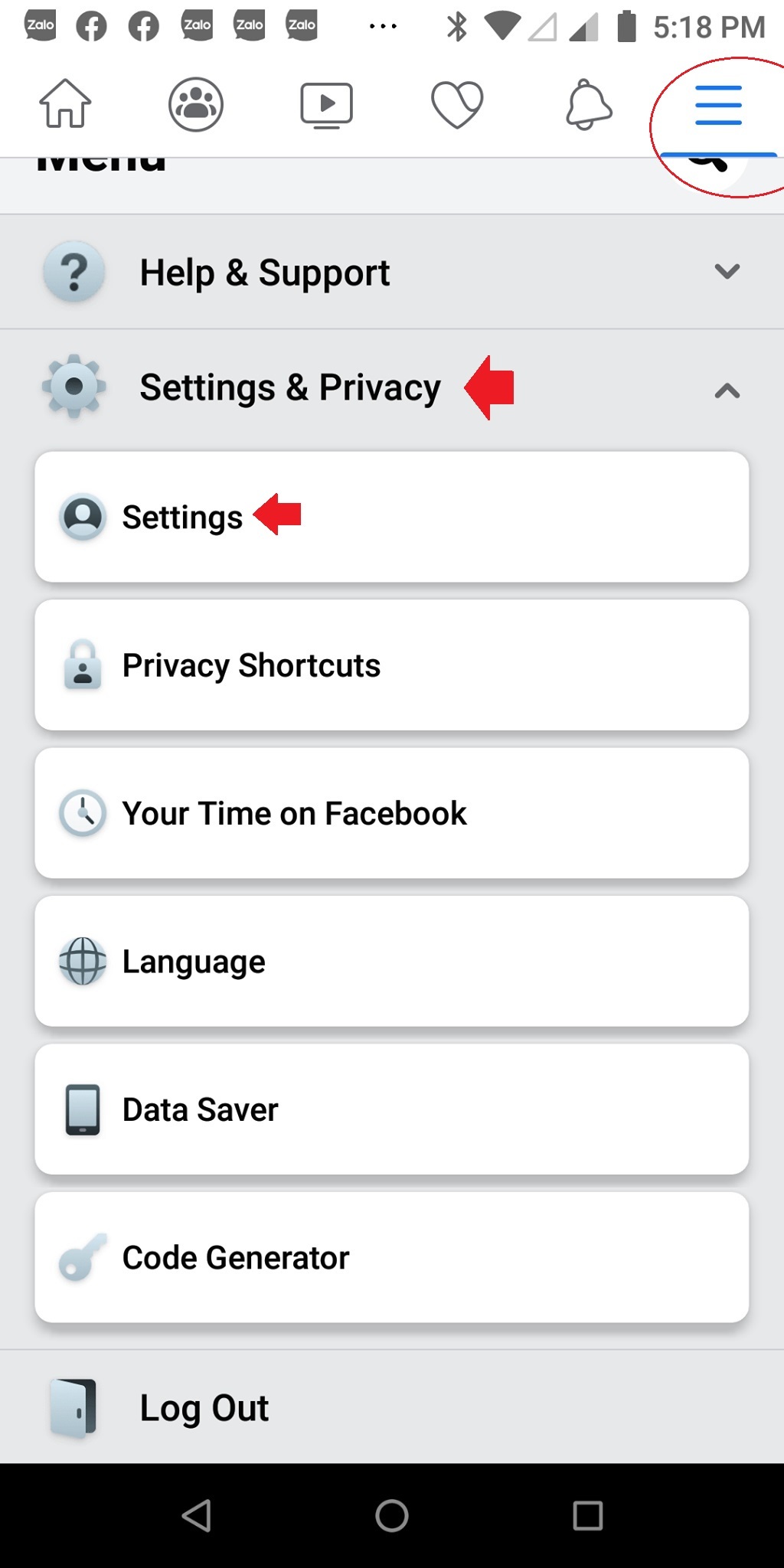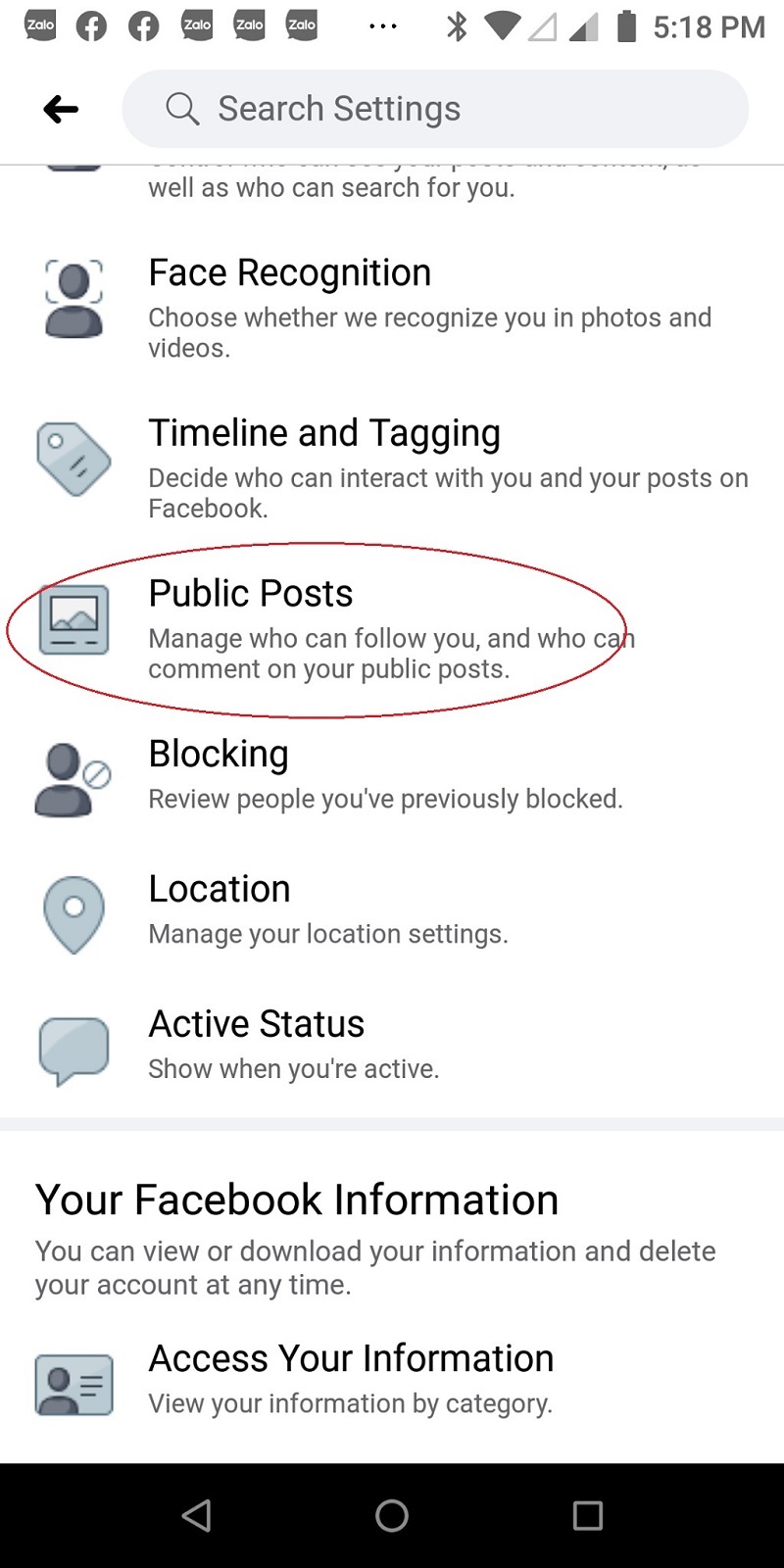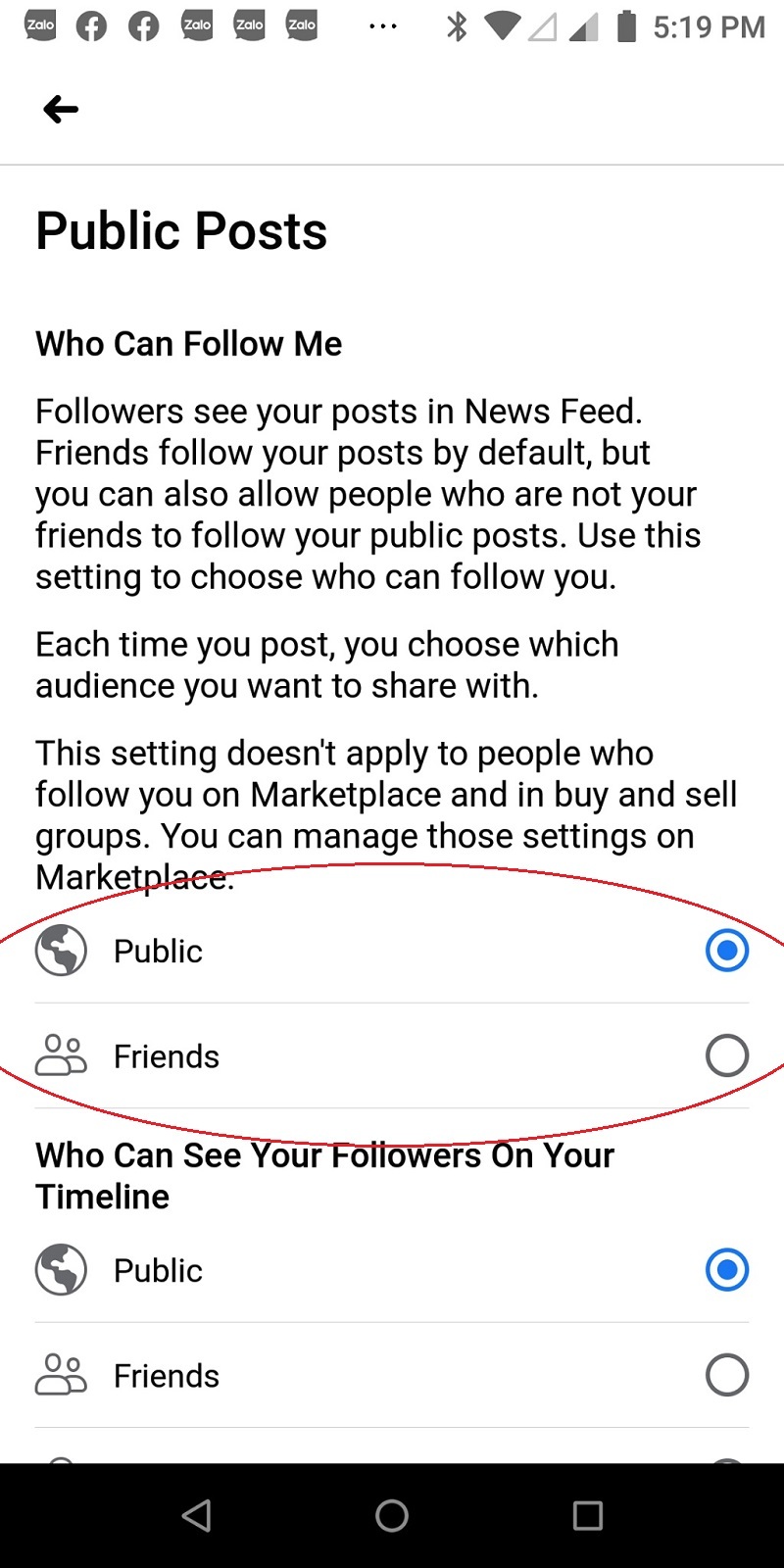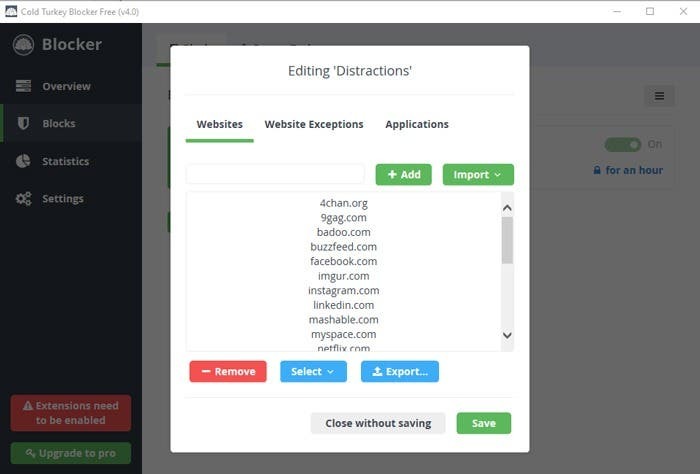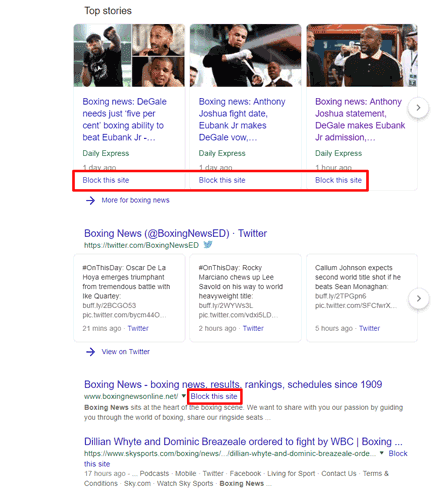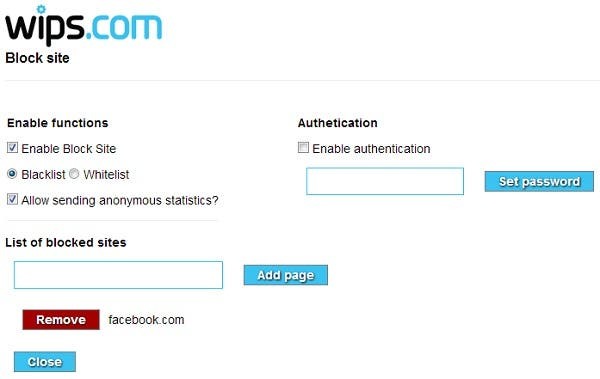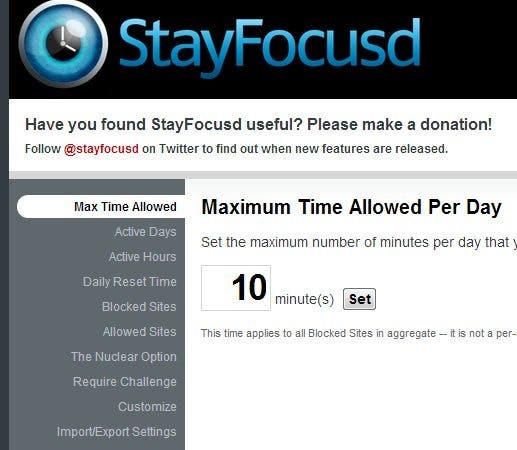Có thể sử dụng Facebook Messenger mà không cần Facebook không? Câu trả lời là có. Ngay cả khi bạn muốn hoàn toàn “thoát khỏi” mạng xã hội Facebook, điều đó không có nghĩa là không thể sử dụng dịch vụ Facebook Messenger nữa.
Hai ứng dụng này được liên kết với nhau. Nhưng nếu làm theo các bước đơn giản này, bạn có thể sử dụng Facebook Messenger mà không cần đăng ký tài khoản Facebook!
Tại sao nên sử dụng Messenger?
Có thể có Messenger mà không cần Facebook không? Câu trả lời là có. Nhưng có nên làm điều đó không?
Facebook Messenger hiện là một trong những nền tảng nhắn tin lớn nhất trên toàn thế giới. Đối thủ cạnh tranh chính của Facebook Messenger là WhatsApp, một dịch vụ khác do Facebook sở hữu và vận hành. Động lực chính để sử dụng Messenger là rất có thể hầu hết bạn bè của bạn cũng đang sử dụng ứng dụng này.
Nhưng Messenger không chỉ là công cụ để trò chuyện với bạn bè, mà còn là một ứng dụng đa năng mạnh mẽ.
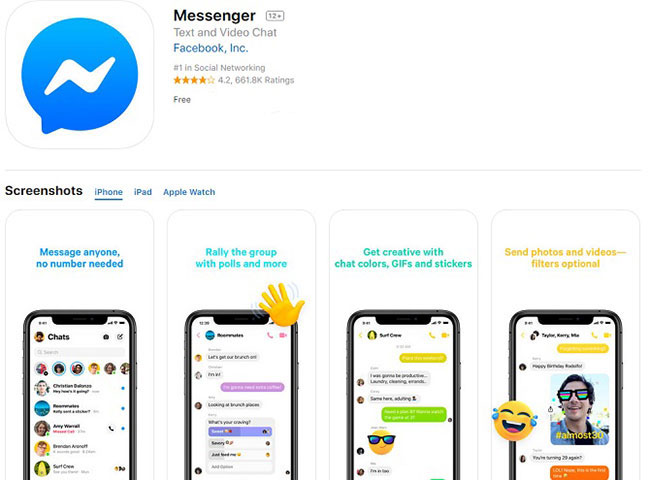
Có thể sử dụng Messenger để thực hiện một cuộc gọi thoại hoặc video, gửi GIF, sticker và hình ảnh hay chơi game với bạn bè. Trên thực tế, khoảng 8 tỷ tin nhắn được gửi giữa người dùng và doanh nghiệp mỗi tháng trên Messenger.
Và tất nhiên, như với WhatsApp, Messenger hoạt động trên các hệ điều hành. Bạn có thể giữ liên lạc với bạn bè dùng Android, ngay cả khi đang sử dụng iPhone.
Tất cả các tin nhắn của bạn cũng được mã hóa. Điều này có nghĩa là dù bất cứ thông tin gì bạn gửi đều không thể bị chặn bởi các bên thứ ba. Không ai có thể nhìn thấy tin nhắn của bạn trong khi truyền thông tin giữa các thiết bị.
Tại sao nên tránh Facebook?
Facebook vẫn là một “gã khổng lồ” trong lĩnh vực mạng xã hội, nhưng sự phổ biến của ứng dụng này đang suy yếu dần. Nguyên nhân là một số người dùng đang chuyển sang các phương tiện liên lạc khác như Snapchat là (đặc biệt là thế hệ trẻ), SMS hoặc nói chuyện trực tiếp.
Một số người từ chối sử dụng Facebook vì không thích các cuộc tranh luận chính trị và những dòng cập nhật trạng thái vô nghĩa mỗi ngày.
Một số người thấy rắc rối với các vụ bê bối về quyền riêng tư và bảo mật của Facebook trong những năm gần đây. Cần để mắt đến các biện pháp kiểm soát quyền riêng tư nếu sử dụng dịch vụ này.
Nhưng ngay cả khi không sử dụng Facebook nữa, Facebook vẫn có thể theo dõi bạn bằng các profile chi tiết về hoạt động của những người không sử dụng ứng dụng. Đăng ký Messenger là sẽ tạo ra nhiều sự khác biệt. Có thể coi Facebook và Messenger là hai thực thể khác nhau.
Cách tải Messenger mà không cần tài khoản Facebook
Nếu không có Facebook, làm thế nào có thể sử dụng Facebook Messenger? Rất may, quá trình này dễ dàng hơn nhiều so với bạn nghĩ.
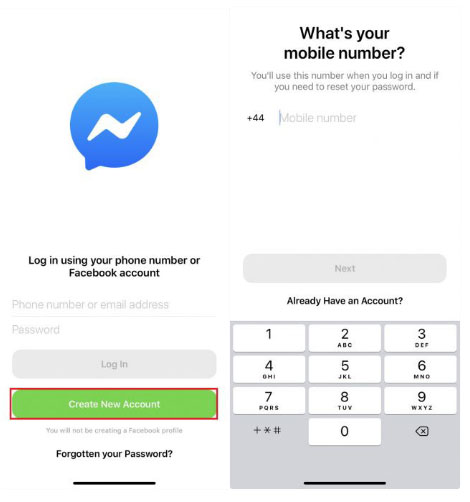
Đầu tiên, bạn cần biết cách cài đặt Messenger. Rất đơn giản. Chỉ cần truy cập App Store hoặc Google Play, tùy thuộc vào điện thoại thông minh hoặc máy tính bảng đang sử dụng. Hãy chắc chắn rằng đó là ứng dụng chính thức, được tạo bởi Facebook Inc., nếu không bạn có nguy cơ cài đặt nhầm phần mềm độc hại.
Tiếp theo, bạn cần biết cách đăng ký Messenger. Khi mở ứng dụng lần đầu tiên, Messenger sẽ khuyến khích bạn đăng nhập vào tài khoản Facebook bằng địa chỉ email hoặc số điện thoại. Thay vào đó, hãy nhấp vào Create New Account bên dưới để đảm bảo rằng ứng dụng sẽ không tạo profile Facebook.
Bạn được nhắc nhập số điện thoại và sau đó nhận tin nhắn mã xác nhận. Sau khi xác nhận mã này, bạn cần nhập tên của mình để mọi người có thể tìm thấy bạn trên ứng dụng. Sau khi hoàn thành, bạn đã sẵn sàng sử dụng Messenger.
Một số người dùng cũng nên cân nhắc sử dụng Messenger Lite. Messenger Lite được thiết kế để tiết kiệm pin bằng cách giới hạn số lượng tính năng có sẵn. Messenger Lite rất lý tưởng cho bất kỳ ai có thiết bị Android cũ hoặc những người thường xuyên gặp phải vấn đề kết nối.
Thiết lập Messenger mà không cần tài khoản Facebook
Sau khi kích hoạt tài khoản, vẫn còn một vài cài đặt cần hoàn thiện để tận dụng tối đa ứng dụng Facebook Messenger.
Bạn có thể muốn thêm ảnh để người dùng khác có thể nhận ra bạn. Tiếp theo, ứng dụng sẽ hỏi bạn có muốn thêm danh bạ vào Messenger không. Nếu cấp cho ứng dụng những quyền này, Messenger sẽ liên tục truy cập danh bạ và tự động thêm số liên lạc mới vào Messenger.
Nếu chọn không tự động hóa quy trình này, bạn vẫn có thể thêm từng số liên lạc vào tài khoản Messenger, bằng cách tìm kiếm số điện thoại của người đó (nếu họ có điện thoại được liên kết với Messenger) hoặc nhập tên của họ vào trường “To”. Bạn có thể phải tìm kiếm qua một số profile trước khi thấy người đang tìm kiếm.
Điều gì xảy ra nếu xóa hoặc hủy kích hoạt Facebook?
Bạn có thể đã có tài khoản Facebook, nhưng muốn xóa Facebook trong khi vẫn giữ Messenger. Đừng đưa ra quyết định này một cách vội vàng. Trước khi bắt đầu quá trình, bạn cần biết ý nghĩa của việc hủy kích hoạt hay vô hiệu hóa tài khoản Facebook.
Tóm lại, việc vô hiệu hóa Facebook vẫn cho phép bạn có thời gian suy nghĩ xem có muốn xóa vĩnh viễn tài khoản của mình không (vì dữ liệu vẫn được lưu trữ, sẵn sàng để kích hoạt lại).
Khi vô hiệu hóa Facebook, bạn cũng sẽ được hỏi có muốn tiếp tục sử dụng Messenger không.
Tuy nhiên, nếu xóa Facebook, các tin nhắn trước đó của bạn sẽ được đặt là “Facebook User” và không ai có thể phản hồi.
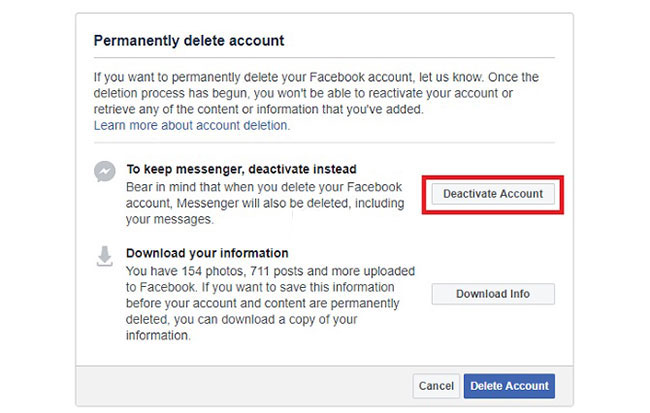
Vô hiệu hóa có nghĩa là tin nhắn sẽ vẫn tồn tại cùng với danh bạ. Xóa có nghĩa là tất cả các tin nhắn sẽ bị mất và không thể phục hồi trên thiết bị (nhưng vẫn còn trên thiết bị của người nhận) và bạn sẽ cần tạo một tài khoản Messenger mới bằng phương pháp trên.
Cách sử dụng Facebook Messenger
Nếu muốn sử dụng Messenger mà không cần tài khoản Facebook, chỉ cần tải xuống ứng dụng và nhấp vào Create New Account. Hãy thêm số điện thoại và cấp cho ứng dụng quyền truy cập vào danh bạ. Khi đã thêm các số liên lạc, chỉ cần nhấp vào tên của ai đó và bắt đầu một cuộc trò chuyện. Rất dễ dàng, đúng không?